通过bonding,可以将两块或多块网卡当作一块网卡使用,可用于提高性能或是冗余。
参考文档
# yum install kernel-doc # vim /usr/share/doc/kernel-doc-2.6.32/Documentation/networking/bonding.txt
feichashao's Blog
通过bonding,可以将两块或多块网卡当作一块网卡使用,可用于提高性能或是冗余。
# yum install kernel-doc # vim /usr/share/doc/kernel-doc-2.6.32/Documentation/networking/bonding.txt
用VNC可以以桌面的方式,连接到远程电脑进行操作。
下面描述如何对VNC Server和VNC Client进行配置。
VNC Server即要远程连到的电脑。
1. 安装tigervnc-server
# yum install tigervnc-server
2. 设置VNC密码
# vncpasswd
执行这条命令的用户就是vnc的用户名;
输入两次密码就设置成功了。
3. 修改vncviewer配置文件
# vim /etc/sysconfig/vncservers
里面加上两行
VNCSERVERS="2:root" VNCSERVERARGS[2]="-geometry 800x600 -nolisten tcp"
2是Display号,root是用户。
4. 开放防火墙5900-6000端口,重启vncserver
# /etc/init.d/vncserver restart
想实现每隔30秒自动检测网络是否连通,并在桌面弹窗显示结果。
用notify-send命令可以调出弹窗。
notify-send [OPTIONS] [body]
可以这样简单地调用 notify-send "标题" "内容"
如,
# notify-send "Network" "Connected."
要每30s检测一次,用sleep比较好。(at和cron都不咋靠谱)
用sleep 30s相当于程序延时30s。
继续阅读“GNOME:每隔30秒检测网络连通的脚本”
修改桌面登录界面的分辨率,而不修改用户的分辨率。比如,登录界面的分辨率是800*600,而用户登录后,分辨率还是用户自己设定的分辨率。
GDM(GNOME Display Manager)是专门管理图形登录界面的,修改它的分辨率即可。
修改/var/lib/gdm/.config/monitors.xml这个配置文件,可以改变登录界面的分辨率。
/var/lib/gdm/.config/monitors.xml这个文件默认是不存在的,我们可以通过用图形化的DISPLAY配置程序来生成一个。
进入桌面,System->Preference->Display,出现以下界面,点Apply。
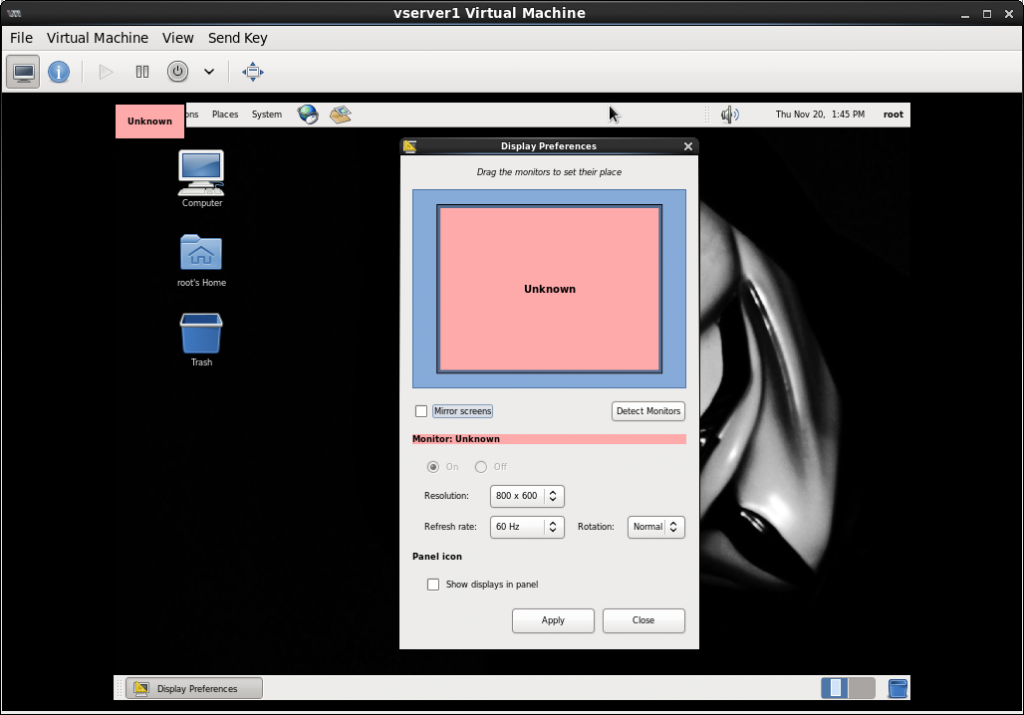
于是,用户的家目录会生成这个文件 ~/.config/monitors.xml。
将文件复制到GDM的配置目录中,并把所有者改为gdm。
# cp ~/.config/monitors.xml /var/lib/gdm/.config/monitors.xml # chown gdm.gdm /var/lib/gdm/.config/monitors.xml
修改这个文件里面的分辨率。
# vim /var/lib/gdm/.config/monitors.xml
尝试修改为640x480.
no
重启图形,即可看到登录界面分辨率变成了640x480,而登录进去还是用户原来配置的分辨率。
通过修改xorg.conf可以修改系统全局的分辨率。
实验环境: RHEL 6.5
# Xorg -configure :1
然后它会自动生成一个xorg.conf文件放在/root/xorg.conf.new
复制一份到xorg的配置目录下
# cp /root/xorg.conf.new /etc/X11/xorg.conf.d/xorg.conf
我需要800*600的分辨率,刷新频率60Hz,我可以这么用gtf计算。
# gtf 800 600 60
得到结果.
# 800x600 @ 60.00 Hz (GTF) hsync: 37.32 kHz; pclk: 38.22 MHz Modeline "800x600_60.00" 38.22 800 832 912 1024 600 601 604 622 -HSync +Vsync
GNOME2中,可以通过gconf-editor图形化界面来修改gnome2的配置,以修改其背景;
GNOME3中,可以通过dconf-editor图形界面来修改gnome3的配置,从而修改背景;
下面给出通过命令行修改背景的方法。
执行之前,先准备一张图片放在桌面上。我的路径是:
/home/feichashao/Desktop/feichashao.jpg
用以下命令可查看当前背景
$ gconftool-2 --get /desktop/gnome/background/picture_filename
用以下命令可设置当前背景
$ gconftool-2 --set --type string /desktop/gnome/background/picture_filename '/home/feichashao/Desktop/feichashao.jpg'
用以下命令可查看当前背景
$ gsettings get org.gnome.desktop.background picture-uri
用以下命令可修改当前背景
$ gsettings set org.gnome.desktop.background picture-uri 'file:///home/feichashao/Desktop/feichashao.jpg'
注:
1. 如果通过ssh执行上面的设置命令,会出现报错。
2. 要更改用户A的背景,应该用A用户执行上述命令。
(process:10123): dconf-WARNING **: failed to commit changes to dconf: Error spawning command line `dbus-launch --autolaunch=d954c83dff5ff4d8570c01048fa36b50 --binary-syntax --close-stderr': Child process exited with code 1
X Window System 的架构可以支持网络,也就是说,在remote端的机器,只需要有X Window相关运行库,不需要有显示器键盘鼠标,就可以在另一台机器(workstation端)上进行图形化交互。换句话说,程序可以在remote端跑,绘图以及响应鼠标键盘部分可以在workstation端进行。
将remote端的X forward到workstation端有多种方法,这里举例两种方法:一是用SSH,二是直接用X11 Remote Connection.
继续阅读“RHEL6: 执行远程X应用(Remote X to Linux)”