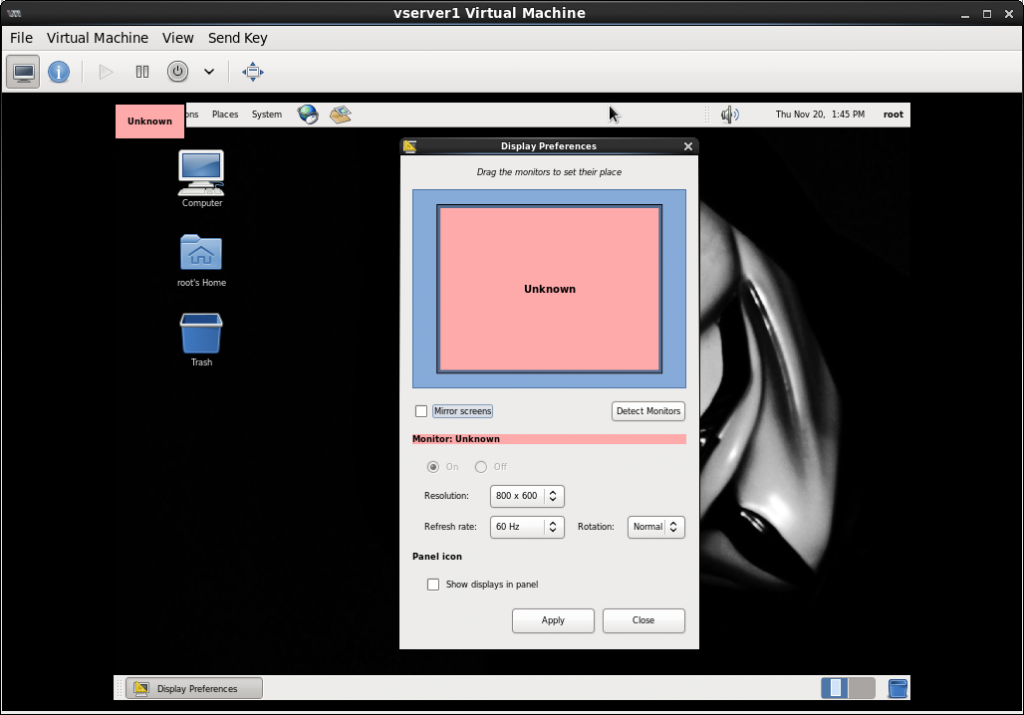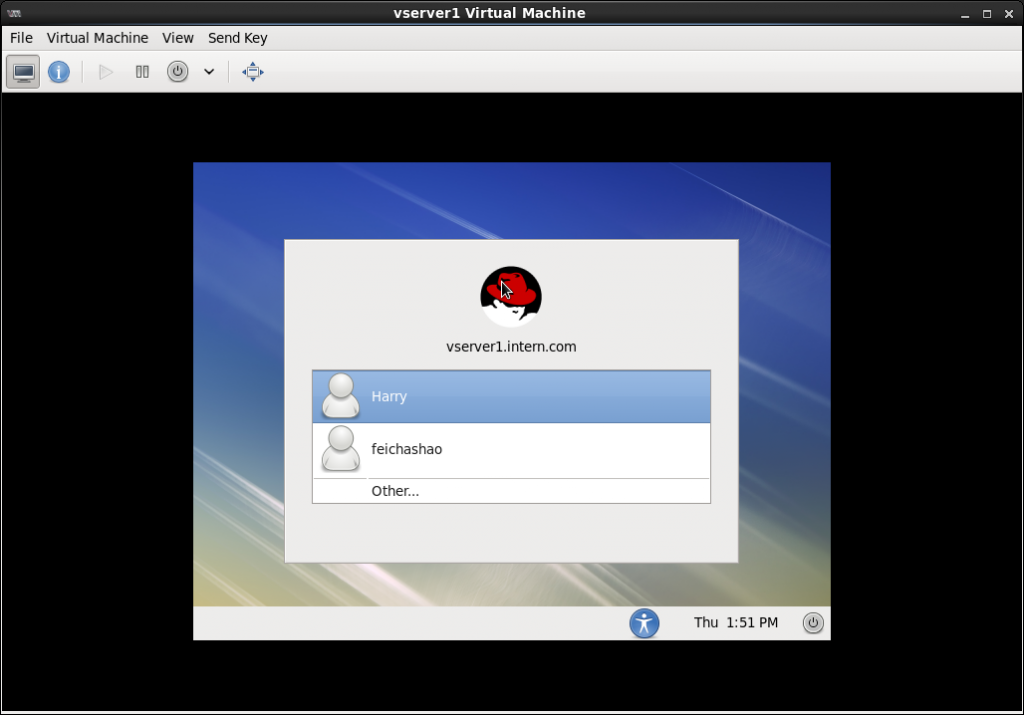Apache httpd是应用最广的http服务器,它的基本安装配置也很简单。
--参考文档--
1. httpd配置文档 http://httpd.apache.org/docs/2.2/configuring.html
2. 文档路径 http://httpd.apache.org/docs/2.2/urlmapping.html
3. 认证授权 http://httpd.apache.org/docs/2.2/howto/auth.html
4. 虚拟主机 http://httpd.apache.org/docs/2.2/vhosts/
5. 访问控制 http://httpd.apache.org/docs/2.2/howto/access.html
6. 鸟哥私房菜 http://linux.vbird.org/linux_server/0360apache.php
--实验环境--
在虚拟机上搭建服务器,用物理机来访问;
1. 虚拟机和物理机均使用RHEL 6.5;
2. 虚拟机安装Apache HTTPD 2.2;
3. 虚拟机IP 192.168.122.108;
4. 物理机IP 192.168.122.1;
--安装--
RHEL6.5的镜像自带了Apache httpd,推荐使用它。
yum安装
完事了。
设置iptables和SELinux
-A INPUT -p TCP --dport 80 -j ACCEPT # 在Reject的条目前加上这一行
# /etc/init.d/iptables restart
如果httpd的资料目录不是/var/www/html,那么需要修改该目录的selinux context.
测试
无需修改配置,直接启动httpd,即可访问。
在物理机上,在浏览器上输入虚拟机的IP地址192.168.122.108,即可看到测试页面。
要更改网页的内容,直接修改DocumentRoot目录下(/var/www/html)的内容即可。
在/var/www/html/下建立一个index.html文件.
Hello World.
保存。
在物理机的浏览器上刷新一下页面,就能看到Hello World!字样啦。
继续阅读“RHEL6: Apache httpd安装与配置(SSL, Userdir, Auth, VirtualHost)”